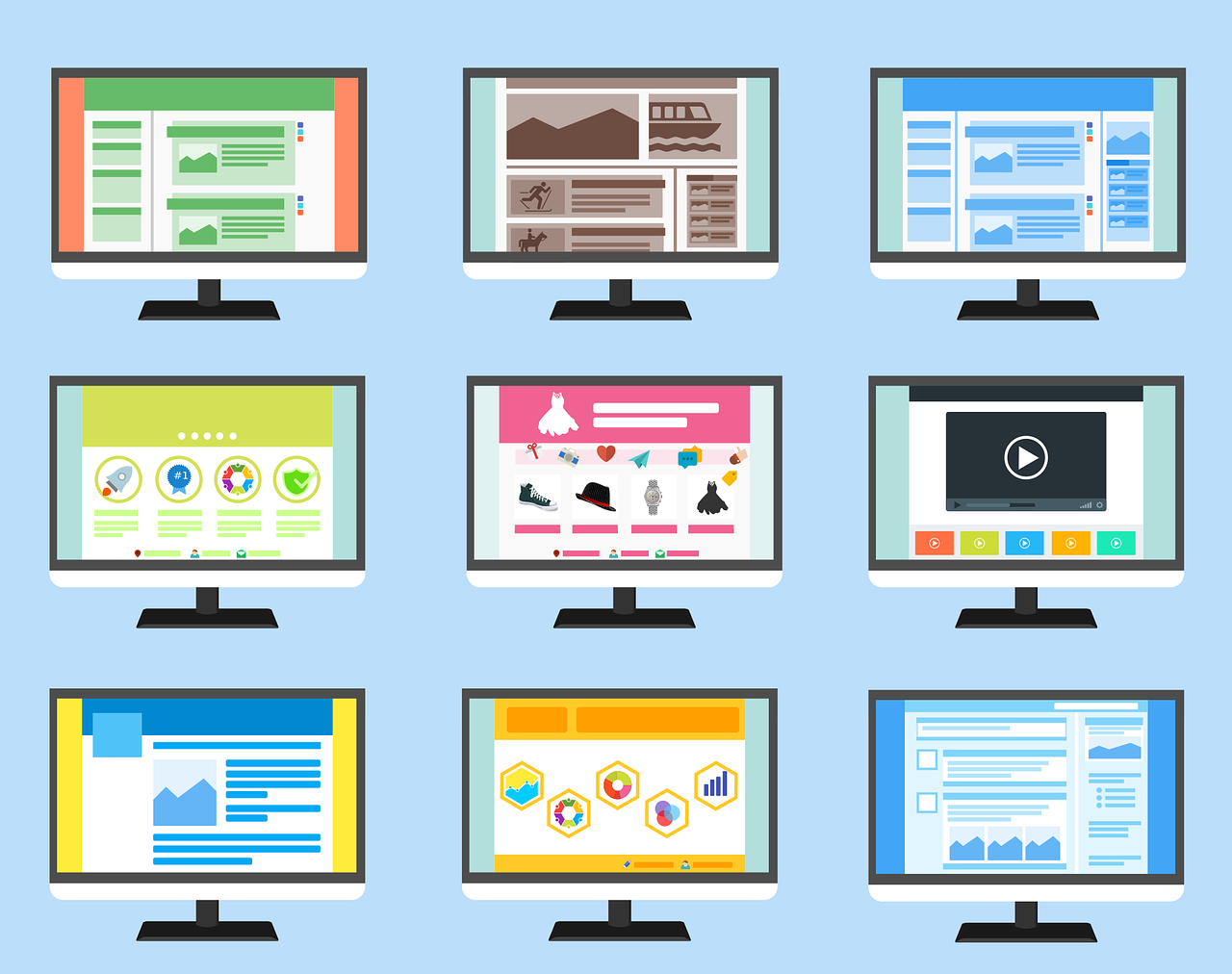・初心者だけどブログを始めたい
・ブログを立ち上げる方法を教えて欲しい
・できれば1人でも立ち上げたい…
この記事でお悩みを解決します!

- ブログで稼ぐ仕組みとは?
- 無料ブログと有料ブログの違いとは?
- WordPressブログの始め方4STEP
本記事で紹介するとおりに進めれば、誰でも簡単に10分ほどで WordPressブログを開設でき、明日からブログでアフィリエイトを始めることが出来ますよ!
では早速進めていきましょう。
本記事の内容
ブログで稼ぐ仕組みとは?

ブログで収入を得る方法は大きく分けると以下の2つです。
①広告収入(アフィリエイト)
②自分で商品を持っているならそれを売る
1つ目の「広告収入」はブログ内に広告(アフィリエイトリンク)を設置して、商品/サービスが売れたり利用wれると報酬がもらえるという仕組みです。
2つ目は自分の商品がある場合はそれを売ることで稼ぐ手法ですね。しかし、ほとんどの人は自分の商品を持っていません(普通はない笑)。
なので、必然的に初心者の場合は他人の商品を売る「広告収入(アフィリエイト)」で報酬を得るパターンになります。
広告収入を得るためには有料ブログ(WordPress)を利用する必要があります。
なぜなら、「アメブロ」などの無料ブログを利用すると、アフィリエイトの規制が厳しいため稼ぐことが出来ないからです。
次に、無料ブログと有料ブログ(WordPress)の違いについて解説します。
ブログサービスの選び方(無料ブログと有料ブログの違い)
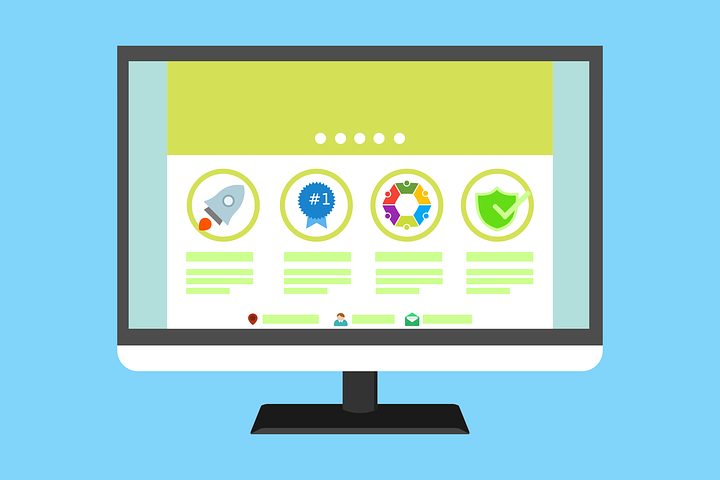
無料ブログは、様々な企業が提供するブログサービスです。例えば、「アメブロ」「はてなブログ」などがあります。 有料ブログで代表的なものが 「WordPress」です。
【有料ブログと無料ブログの比較】
| 有料ブログ( WordPress) | 無料ブログ | |
| デザイン性 | ◎ | △ |
| カスタマイズ性 | ◎ | △ |
| 独自ドメイン | ◯ | × |
| 収益化 | ◎ | △ |
| 費用 | △ | ◎ |
| 資産価値 | ◎ | △ |
| おすすめ度 (総合) | ⭐️⭐️⭐️⭐️⭐️ | ⭐️⭐️⭐️ |
上の図を見るとわかりますが、無料ブログの場合は「独自ドメイン」がないため、アメブロなどのサービスが終了になると、せっかく作成したブログが全て削除されてしまいます。
※実際2019年にYahoo!ブログ(無料ブログ)がサービス終了になっています
ドメインとは「インターネット上の住所」のことです。独自ドメイン(WordPress)を持てばブログ責任者が「自分」になるため、無料ブログのように勝手に記事が削除されることはありません。
一方、 WordPressブログの場合は毎月1,000円ほど固定費がかかりますが、自分が作成した記事が消えることはありません。なので資産価値も圧倒的に高いです。
また無料ブログの場合はアフィリエイトの規制が厳しいです。

副業や個人で稼いでいきたい方はWordPressでブログをスタートしましょう!
ではWordPressでブログを立ち上げる方法を紹介します。
WordPressブログの始め方は簡単4ステップ!

WordPressブログの始め方はシンプルで、以下の4ステップになります。
- サーバー(土地)を借りる
- ドメイン(住所)を決める
- ブログ(家)を建てる
- 初期設定(家具)をする
この4ステップを進めればブログで稼ぐ準備ができます。
より詳しくそれぞれの手順について説明していきます!
STEP ①まずサーバーを借りる

まずはブログ記事などの「データを保存する場所」となるサーバーを契約します。
初心者の方はとりあえずエックスサーバーを利用しておけば安心です。
- 国内シェアNO.1の最大手で安心できる
- 利用ユーザーが多いので利用事例が多く参考になる
- サーバーとドメインを一括取得できるので、初心者でも簡単にブログを立ち上げられる

特に③がエックスサーバーの魅力ですね!
では、まず「エックスサーバー」にアクセスしましょう。
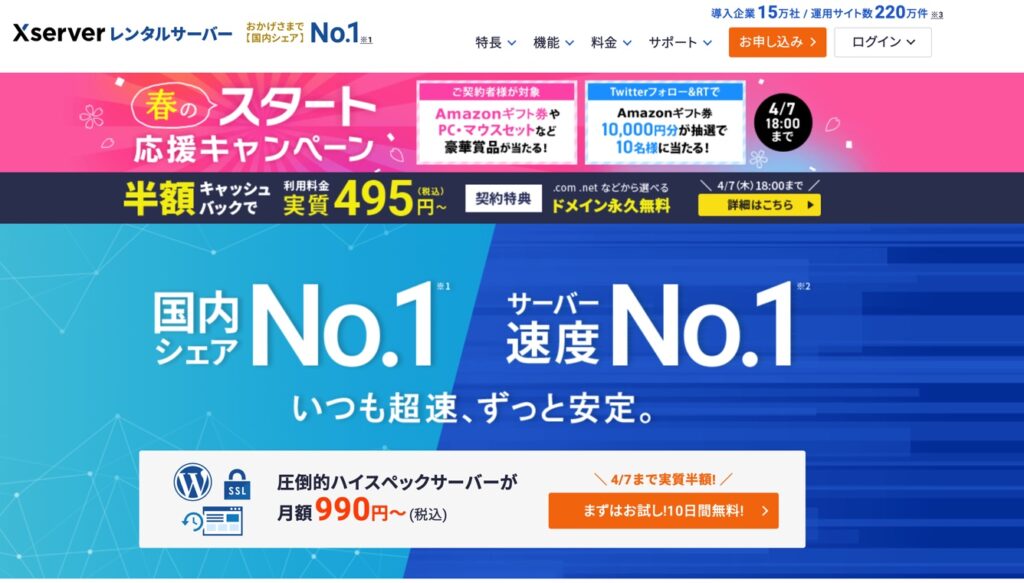
エックスサーバーにアクセスしたら、「まずはお試し10日間無料」をクリックしましょう。
※時期によって「お申し込みはこちら」など言葉の表現が違っているもしれません。
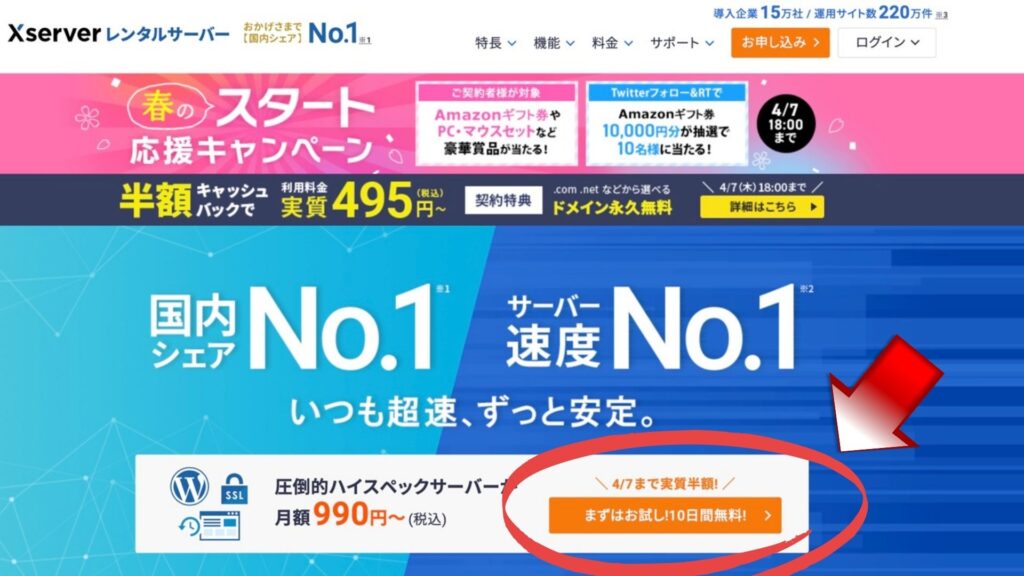
アクセスしたら、下の画面で「10日間無料お試し 新規お申し込み」をクリックします。
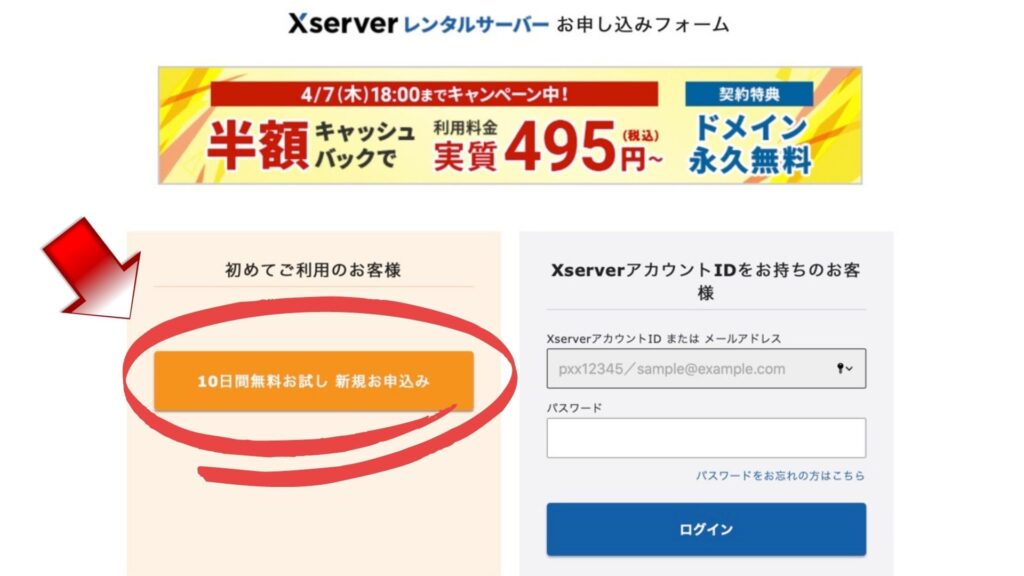
すると以下の「サーバー契約内容」の入力画面になります。
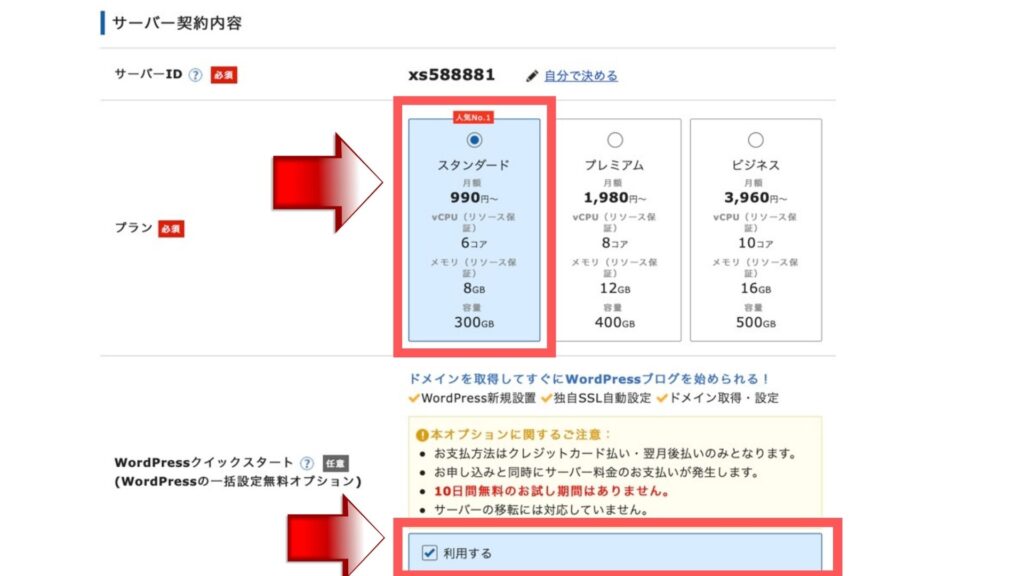
✔︎「サーバーID」:そのままでOK
✔︎「プラン」:スタンダード(旧X10)を選択
✔︎ WordPressクイックスタート:利用するにチェックを入れる
上記の選択をすると先程の画像のようになります。
次に「サーバーの契約期間」を選択します。
多くの場合は「12ヶ月」を選ぶ人が多いです。毎月の料金と併せて参考にしてみてください。
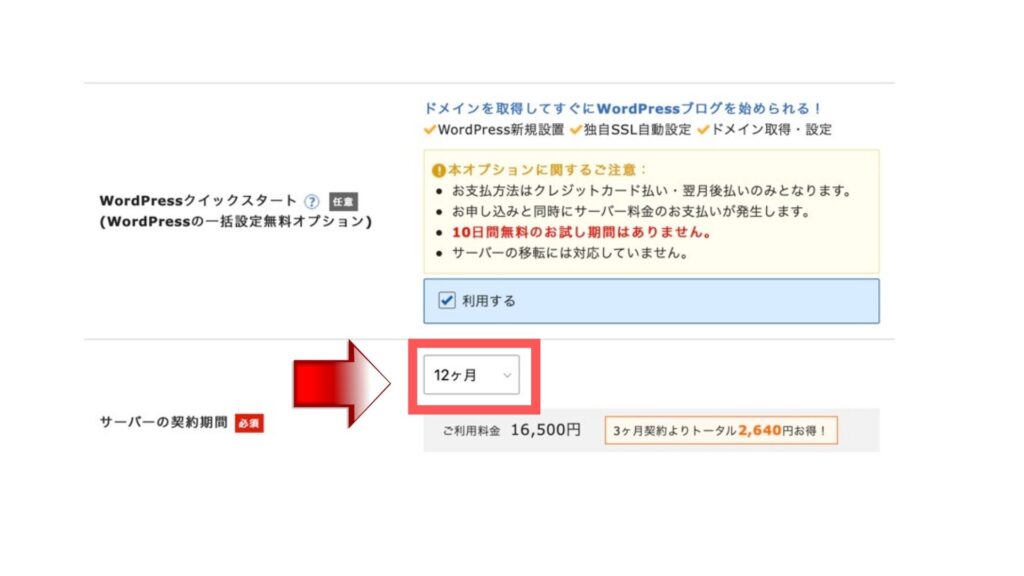
以上でサーバーの設定は完了です!
次に「ドメイン」を取得しましょう。
STEP ②次にドメインを決める

サーバーの契約期間を選んだら、次は「ドメイン契約内容」に進みましょう。
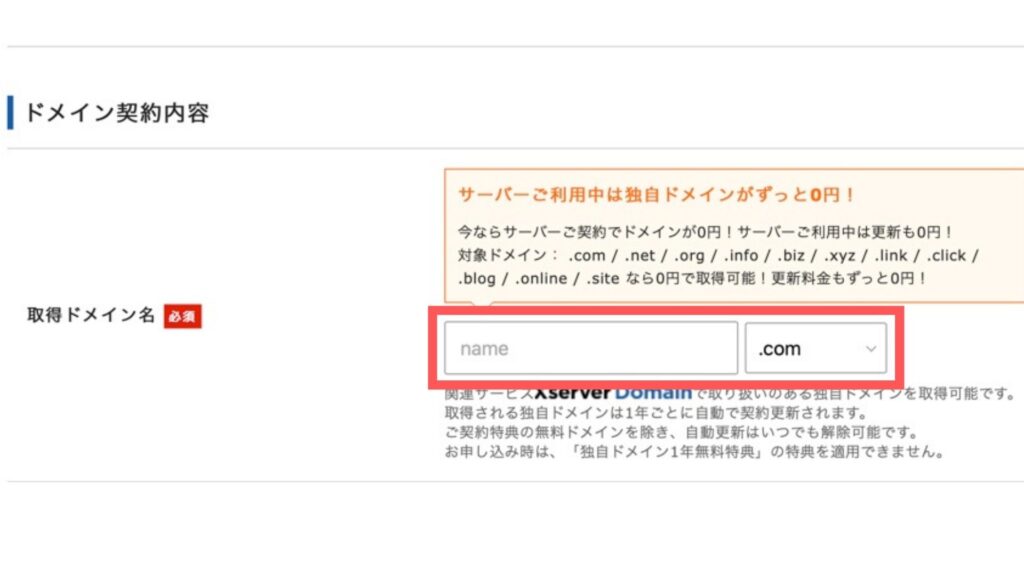
ドメインは自由に決められますが、1度決めると変更出来ません。
なのでシンプルで分かりやすいものにすると良いですよ!迷ったら以下のように、自分の名前や誕生日の日付にしましょう。
【ドメインの例】
✔︎syuhei-blog.com
✔︎keiko-1005.com
✔︎yusuke-1224-blog.com
次に 「WordPress情報」を入力します。
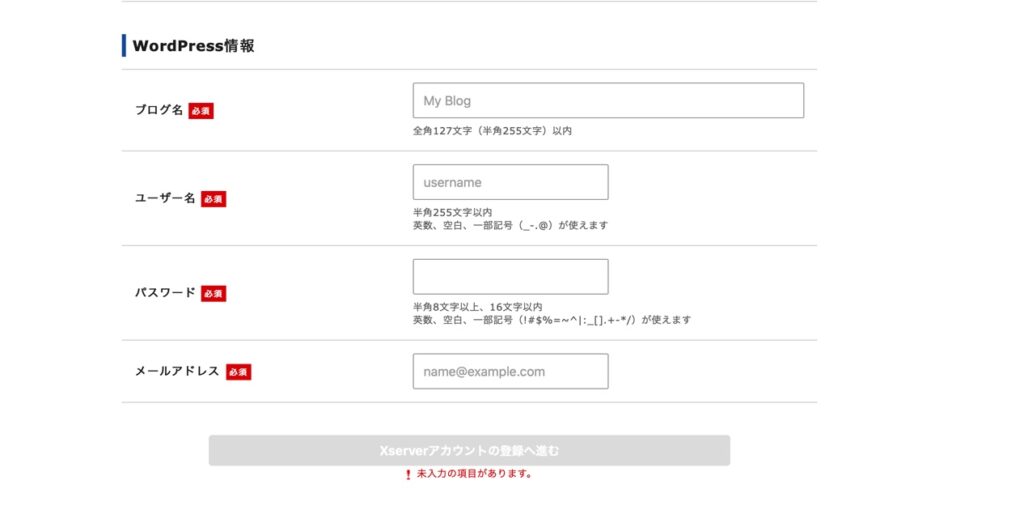
✔︎「ブログ名」:後から変更できるので気軽に決めましょう
✔︎「ユーザー名」:半角英数字で入力しましょう
✔︎「パスワード」:半角英数字で入力しましょう
✔︎「メールアドレス」:自分のメールアドレスを入力しましょう
以上が入力できたらオレンジ色の「Xserverアカウントへの登録へ進む」をクリックします。
すると、「個人情報」などを入力できる画面になります。
必要項目の入力を進めましょう。
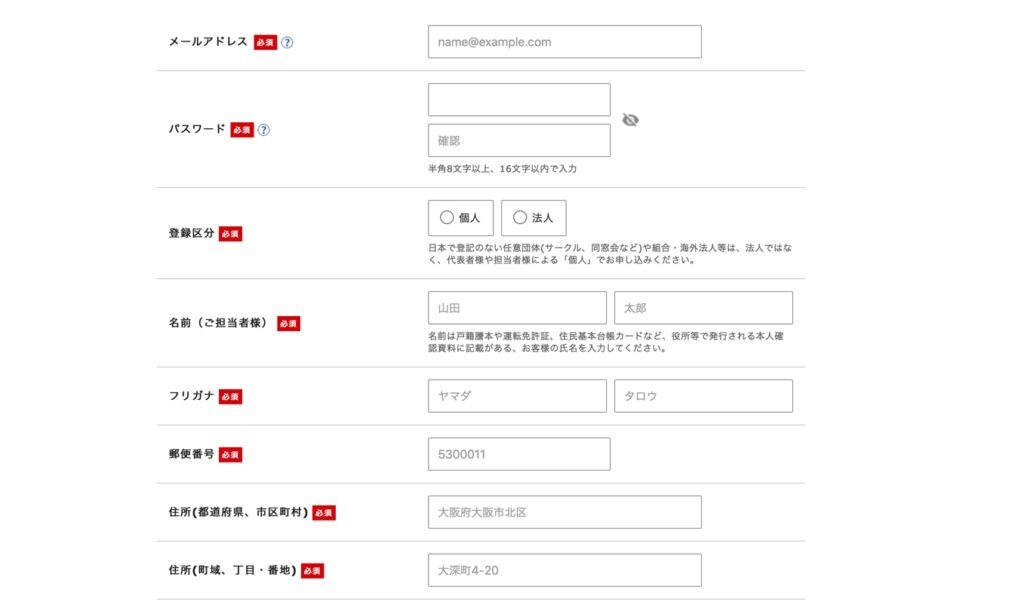
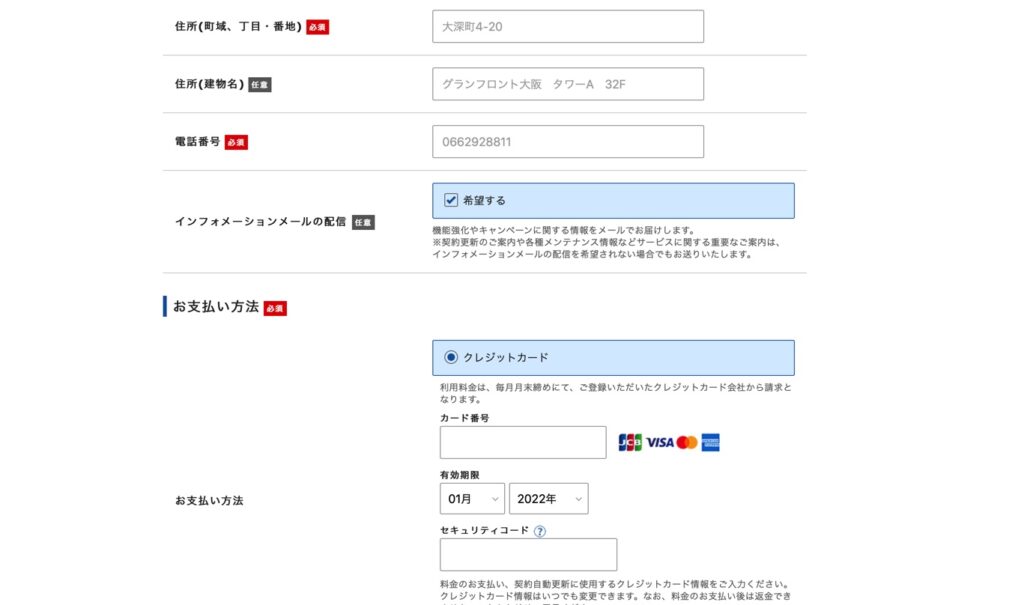
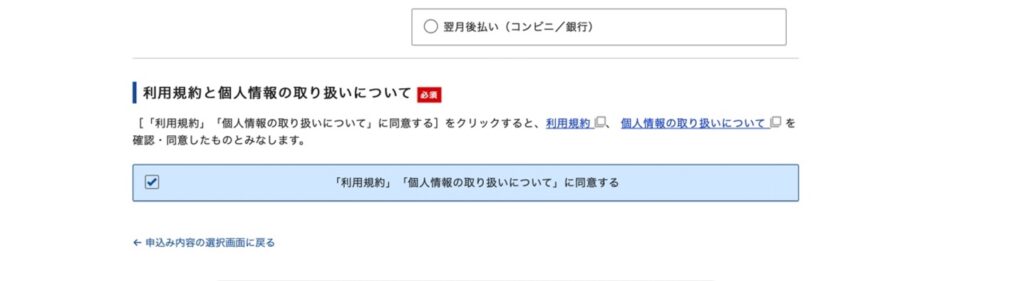
全て入力できたら最後の「利用規約に同意する」をチェックして、「次へ進む」を押しましょう。
すると、メールアドレス宛に「確認コード」が送られてきますので、その数字を空欄に入力してください。
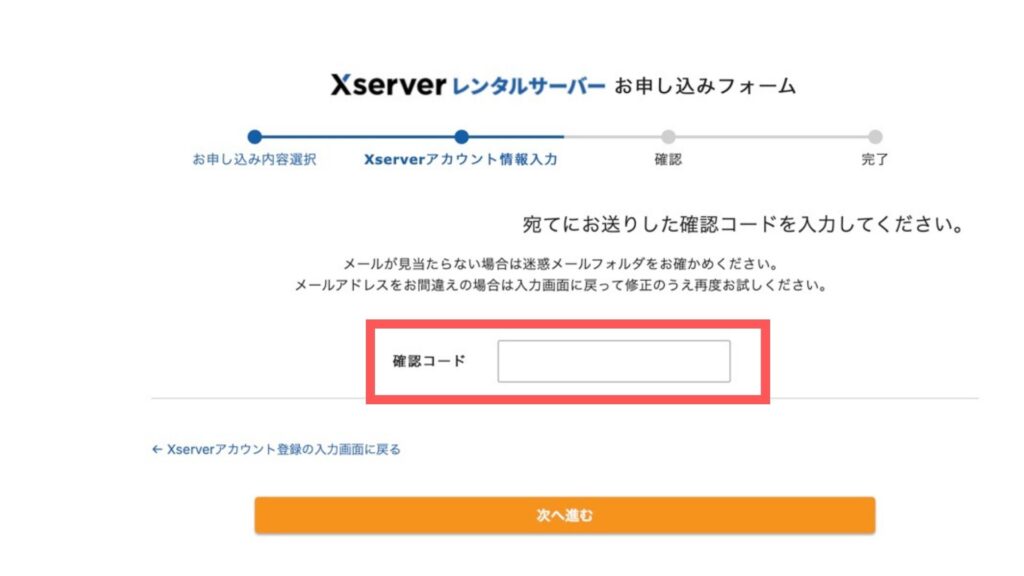
すると、「入力内容の確認画面」になり、「SMS・電話認証」の画面になります。
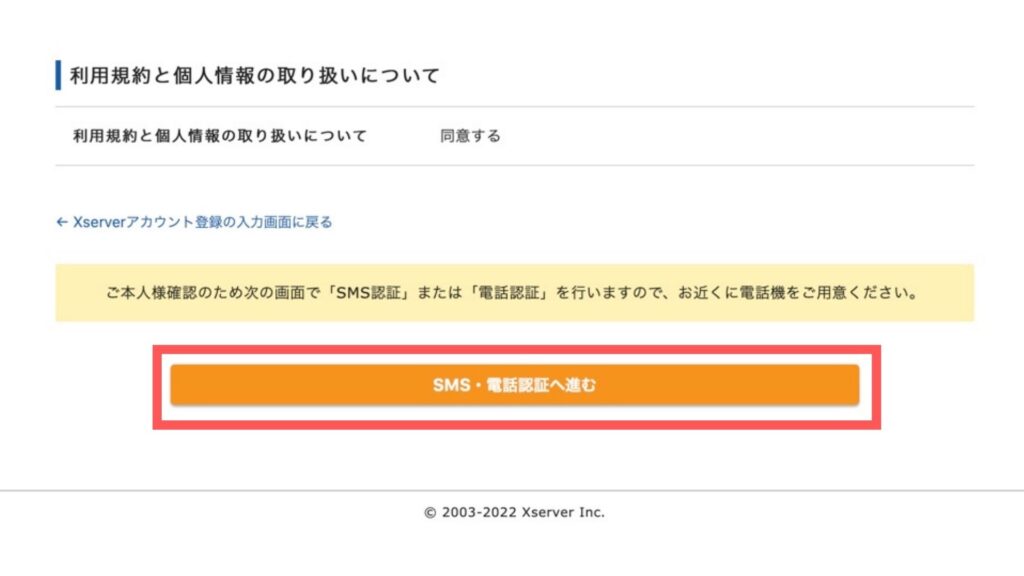
次の画面になったら、携帯の電話番号を入力して、「テキストメッセージで取得(SMS)」を選択して、「認証コードを取得する」をクリックします。
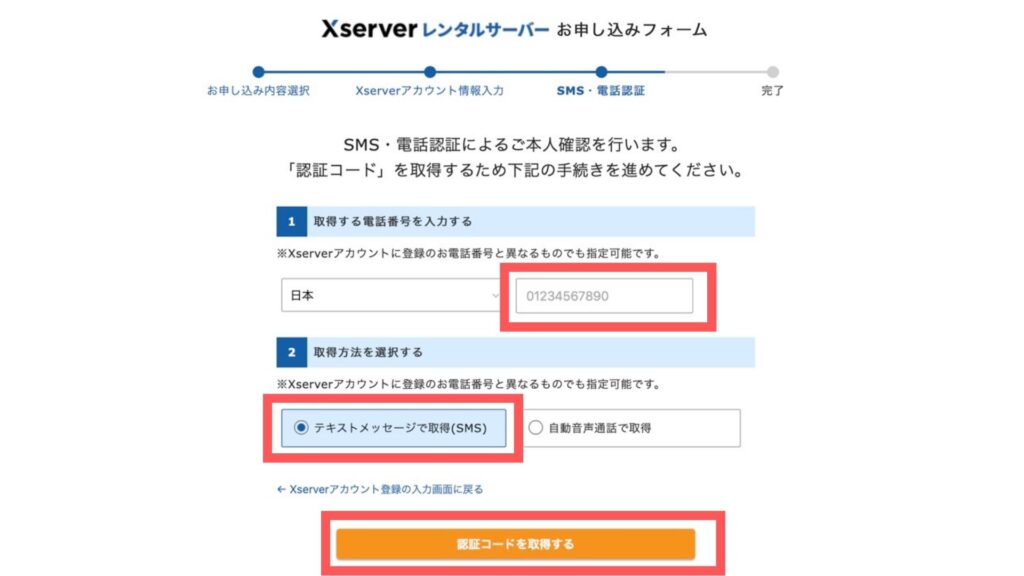
スマホ(携帯)に認証コードが届いたら、その数字を入力して「認証して申し込みを完了する」をクリックしましょう。
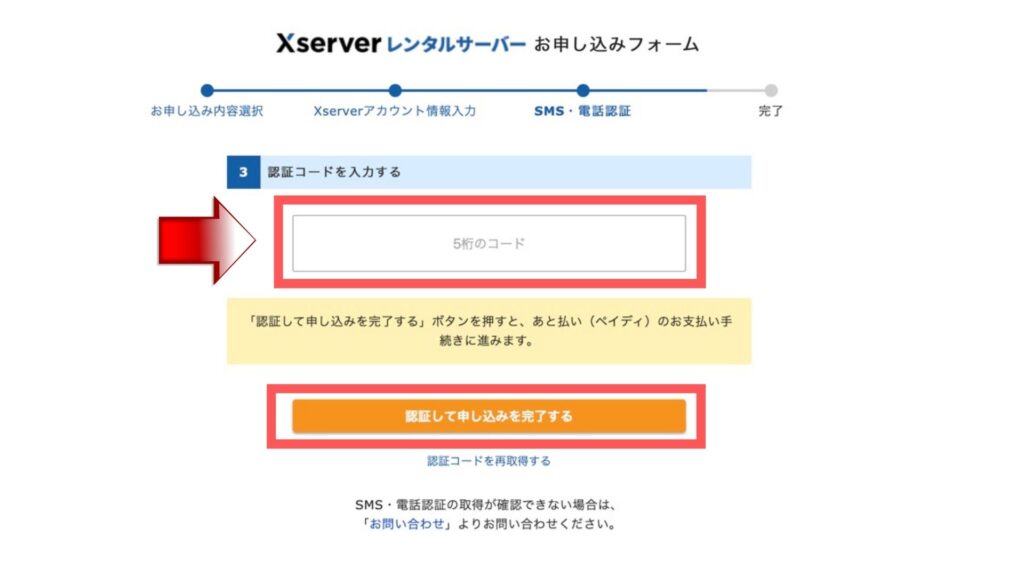

以上でサーバーとドメインの契約は完了です!
ひとまずお疲れ様でした!あとは WordPressにログインするだけです。
STEP ③ブログへログインする

ここまでくれば、あとはログインするだけです。
契約が完了すると、登録したメールアドレス宛にサーバーアカウント設定完了のメールが届きます。
メールの下のほうに「管理画面URL」があるため、それをクリックしましょう。
すると、以下の画像ようなWordPressログイン画面になるので、登録したメールアドレスとパスワードを入力しましょう。
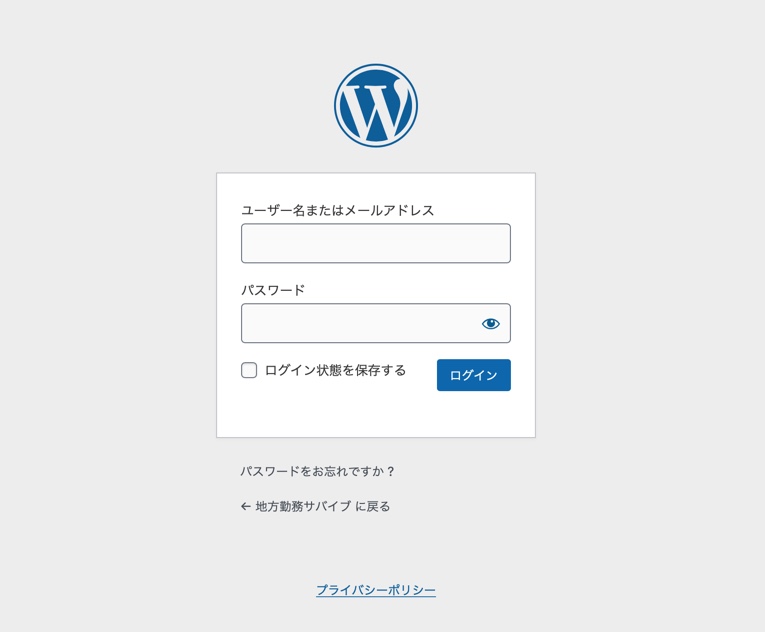

以下の画像のようなダッシュボードが開けばログイン完了です!
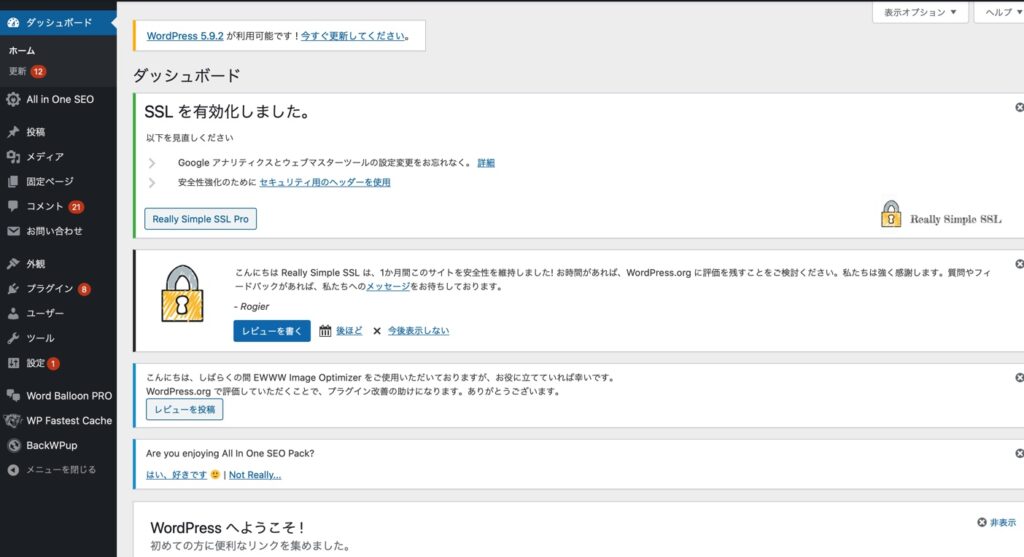
ここまでの作業でログインが完了したので、最後に初期設定を行いましょう!
もう少しで終わるのでもうひと踏ん張りです!
STEP ④ログインして初期設定を行う

WordPressを開設できたら、最後に初期設定をしましょう。
なぜ初期設定を行うかと言うと、デザインや機能面が整うので「ブログを書くことに集中できる」「成果を出すまでの期間が短い」というメリットがあるからです。
- テーマを決める
- ASPに登録する
- パーマリンクを設定する
- 「http」を「https」に変更する(SSL化)
- プラグインを導入する
上記についてそれぞれ解説していきますね。

まだWordPressを開設していない方は、まずSTEP①からブログを始めてみましょう!
テーマを決める
WordPressのテーマとは、ブログの機能やデザインの「テンプレート」です。
テーマをインストールすることで、初心者でも最初から綺麗なデザインのブログを作ることができます。
とりあえず初心者は本ブログでも使用している「STORK19」を使っておけば大丈夫です。コスパ最強で圧倒的に使いやすいです。
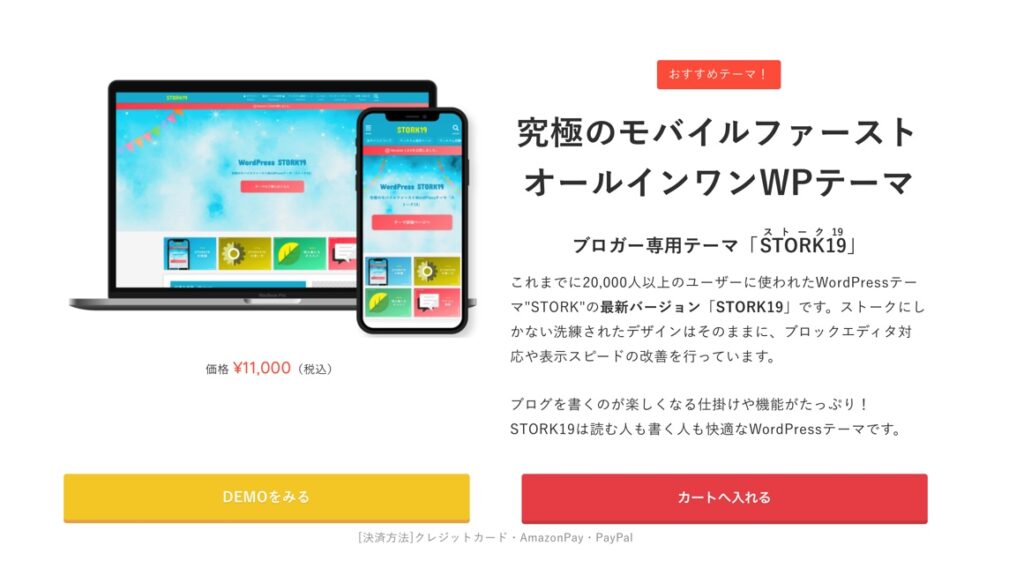
テーマについてより詳しく知りたい方は【初心者向け】おすすめの有料WordPressテーマ3選>>を参考にしてください。
ASPに登録する
ASPとは広告主とアフィリエイター(ブロガー)を繋ぐ仲介サイトです。
アフィリエイトをするために、ASP(広告会社)に登録する必要があります。
初心者の方は大手の以下3つのASPに登録しておきましょう。
上記3つのASPはブログに掲載できる案件も多く、初心者の方に特におすすめです。

それぞれ3分ぐらいで簡単に登録できます
パーマリンクを設定する
パーマリンクとは記事のURLのことです。パーマリンクを設定すると、URLを自分で変更することができます。
- WordPressのダッシュボード画面を開く
- 【設定➡︎パーマリンク設定】を開く
- 「カスタム構造」の欄にチェックを入れる
- カスタム構造の右の空欄に「/%postname%」を入力
- 変更を保存
以上で完了です。
実際に記事を書いた際にパーマリンクを変更するには、「投稿の編集」画面のタイトル下のパーマリンクから「編集」をクリックすると好きな文字を入力できます。
プラグインをインストールする
プラグインとは、WordPressブログの機能を高めるシステムのことです。
以下のプラグインは最初に入れておきましょう。
・All in One SEO Pack
➡︎記事内のタイトル、キーワード、ディスクリプションなどのメタタグを設定することができるプラグインです
・Google XML Sitemaps
➡︎ホームページやブログなどにサイトマップを作成してくれるプラグインです
・Table of Contents Plus
➡︎記事の冒頭に目次を作成することができるプラグインです
・TinyMCE Advanced
➡︎記事をより読みやすくするための太文字表記や、横ラインの挿入などを簡単に行うことができるプラグインです
- 「ダッシュボード」のプラグイン→新規追加をクリック
- 「プラグインを追加」の検索窓にインストールするプラグイン名を入力
- 該当するプラグインの「今すぐインストール」をクリック

「今すぐインストール」が「有効化」に変わるので、「有効化」をクリックすればインストールが完了します
初心者はWordPressの有料テーマでブログを始めると稼ぎやすい!

ここまで進めてブログを開設できた方はおめでとうございます!^ ^
ただ今この記事を読んでいる方の中には、

・WordPressってやっぱり難しそう
・アメブロとかはてなブログにしようかな・・・
と考えている方もいるかもしれません。
しかし、本気でブログで稼いでいきたいなら WordPress一択です。
なぜなら WordPressじゃないとアフィリエイトができない場合が多いからです。「アメブロ」や「はてなブログ」は、アフィリエイトのリンク掲載がNGな場合がすごく多いんですよね。
しかも、アメブロなどの無料ブログはせっかく記事を書いても、運営側の規制にひっかかると削除されるケースも少なくありません。
しかし、本記事で紹介したエックスサーバーを元に WordPressでブログを立ち上げると、
✔︎自由にデザインを変えられる
✔︎アフィリエイトリンクを掲載できる
✔︎ブログの記事が勝手に消されることがない
上記のメリットがあります。
本気で稼ぎたいならこのタイミングで WordPressブログを立ち上げましょう。
WordPressブログを使うデメリットは毎月のサーバー代(1,000円)のみです。今行動すれば、今後個人で稼いで見える世界が変わってきますよ。

本記事を最後まで読んで頂いたあなたなら、行動すればきっと個人で稼いでいけるようになります。
この機会にWordPressブログの開設にチャレンジしてみてください!